Meer ruimte op PlayStation 4 dankzij externe harde schijven
Het is al een tijdje mogelijk om externe harde schijven aan te sluiten op een PlayStation 4 (het gewone model, het Slim-model en de Pro-versie). Deze consoles worden geleverd met 500GB of 1TB aan vrije schuifruimte. Hoewel dat al flink veel meer is dan we in consoles van de vorige generatie tegenkwamen, is het vaak helaas niet meer genoeg om er veel games op kwijt te kunnen. Wellicht kun je er tientallen kleinere titels op installeren, maar inmiddels komen we vaker games van rond de 50GB tegen dan ons lief is.
Niet alleen duurt het lang voordat die content is gedownload, ook is het zo dat de content wel geïnstalleerd moet kunnen worden. Tel daarbij dat je meestal al meer dan 100 GB kwijt bent aan allerlei dingen voordat je de console installeert, en je komt al gauw tot de conclusie dat je een externe schijf nodig hebt om je verzameling compleet te houden. Je kunt zelf ook een andere (ssd-)schijf inbouwen in de PS4 voor meer ruimte, maar die mogelijkheid bespreken we hier niet. We kijken puur naar het aansluiten van externe harde schijven.

Harde schijf op je PlayStation 4 aansluiten – de voorbereidingen
Voordat we kunnen beginnen is het handig om een aantal dingen te weten Je kunt elke harde schijf met een usb 3.0-aansluiting gebruiken in combinatie met de PlayStation 4. Ook maakt het niet uit welke usb-aansluiting je gebruikt. De harde schijf moet tenminste 250 GB aan opslagruimte hebben. Verder ondersteunt de PS4 tot 8 TB aan ruimte op die harde schijf. In het artikel over een harde schijf aansluiten op Xbox One koos ik voor een harde schijf van 4 TB, omdat de prijs voor het aantal terabyte destijds het meest voordelig was.
En nu, twee jaar later, kom ik tot diezelfde conclusie. Maar in principe maakt het dus niet uit wat voor harde schijf het is en met welke hoeveelheid gigabyte of terabyte, mits die maar aan de bovenstaande eisen voldoet. Houd er wel rekening mee dat de PlayStation 4 alvast wat ruimte inpikt voor het gereedmaken van de schijf, dus je bent al wat ruimte kwijt (dit verschilt per schijf). Ook is het zo dat de PS4 slechts één externe schijf per keer kan herkennen. Ook moet je onthouden dat de PS4 de schijf formatteert voor het gebruik.
Dat houdt dus in dat je die schijf niet kunt gebruiken voor andere dingen of bestanden ermee kunt overzetten van een pc naar PS4. Je kunt hem alleen in combinatie met de PS4 gebruiken. Bovendien is het zo dat de harde schijf direct op de usb-poort van de PlayStation 4 aangesloten moet zijn. Je kunt hem niet via een usb-hub koppelen, want dan werkt het niet. Nog een laatste punt: het maakt ook niet uit of de harde schijf een eigen stroomkabel heeft of niet. Die van mij krijgt zijn energie bijvoorbeeld van de console.

Externe harde schijf aansluiten op PlayStation 4
Harde schijf uitgekozen? Mooi, dan kunnen we beginnen. Je sluit de schijf aan op één van de usb-poorten op de console. De reguliere PS4 heeft er twee aan de voorkant zitten, terwijl de Pro ééntje aan de voorkant heeft en twee aan de achterkant. Wanneer je de schijf koppelt, dan krijg je direct het bericht van je PlayStation 4 dat de schijf niet herkend wordt. Geen paniek, dat is normaal. Want we moeten hem nog formatteren. Dat is simpeler dan je denkt, want het gaat in principe vanzelf. Hieronder een kort stappenplan:
- Ga op het thuisscherm naar Instellingen.
- Ga vervolgens naar Apparaten en druk op USB-opslagapparaten.
- Geef in het volgende scherm aan dat je de gekoppelde schijf wil formatteren.
En dat is het. Het kost ongeveer een minuut om de boel gereed te maken, maar daarna werkt-ie meteen. Nu kun je de externe schijf vinden onder het kopje Opslag binnen Instellingen. De schijf wordt ook automatisch ingesteld als de plek waar nieuwe games en apps worden geïnstalleerd. Een reden om dit zo te laten hoef je niet ver te zoeken: games die op een externe harde schijf staan worden sneller geladen door de betere verbinding tussen beide apparaten, dan de verbinding tussen de spelcomputer en de interne harde schijf.
Mocht je toch liever de interne harde schijf als standaard opslaglocatie instellen (totdat die helemaal vol is bijvoorbeeld), selecteer dan de interne schijf met de Options-knop op je controller en druk vervolgens op het kruisje op je controller. Hetzelfde geldt voor wanneer je de externe schijf wil instellen als standaard locatie: druk op Options op de schijf en druk wederom op het kruisje. Koppel de harde schijf overigens niet los wanneer de PlayStation 4 aanstaat, want dan kan het zijn dat er verlies van data optreedt.
Nog vragen?
Mocht er iets niet duidelijk zijn, stel dan je vraag hieronder in de comments. Het kan zijn dat er een specifiek probleem is met een harde schijf of PlayStation-console, dus kan het ook zijn dat we je aanraden contact te zoeken met een klantenservice.
Lees ook onze recensie van de PlayStation 4 Pro.

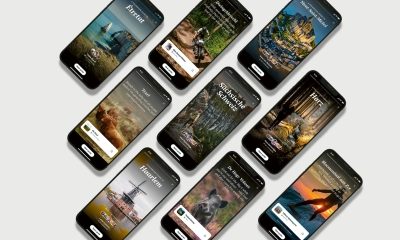












Reacties (173)